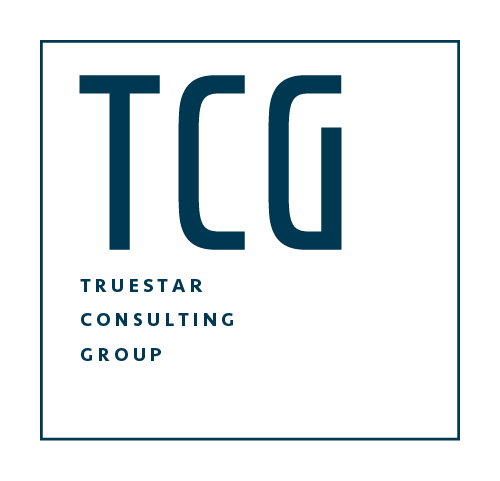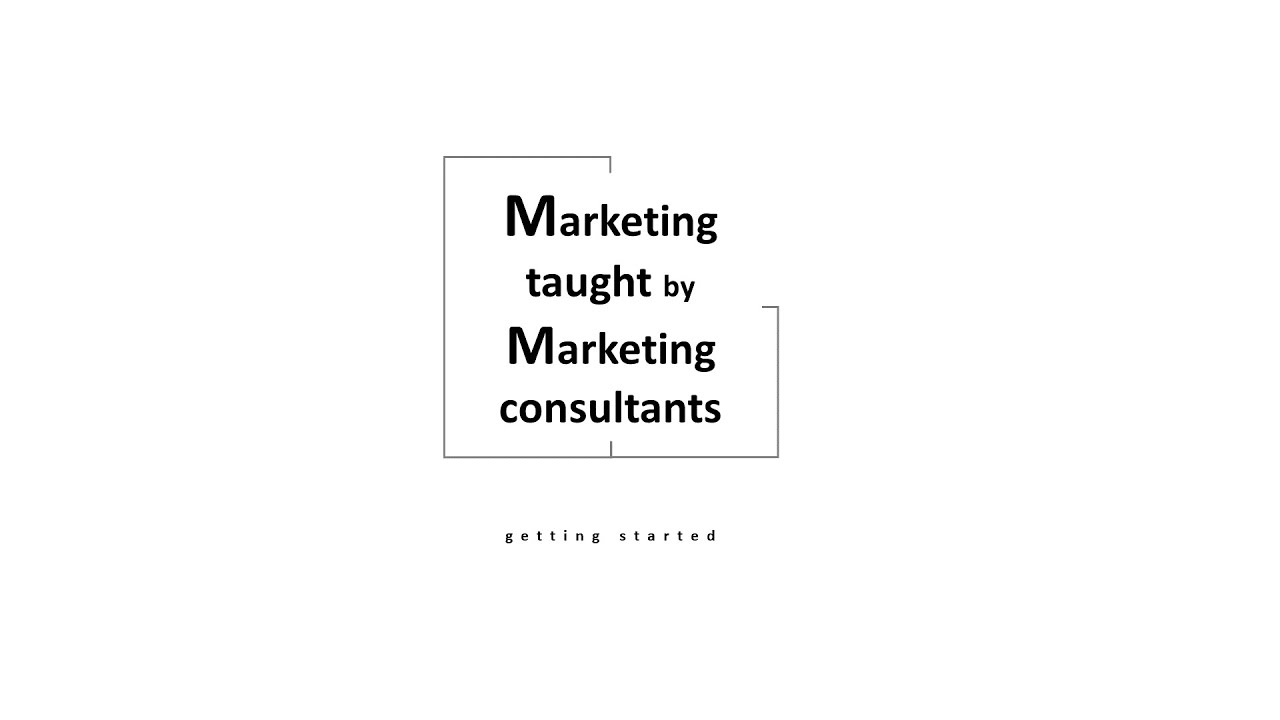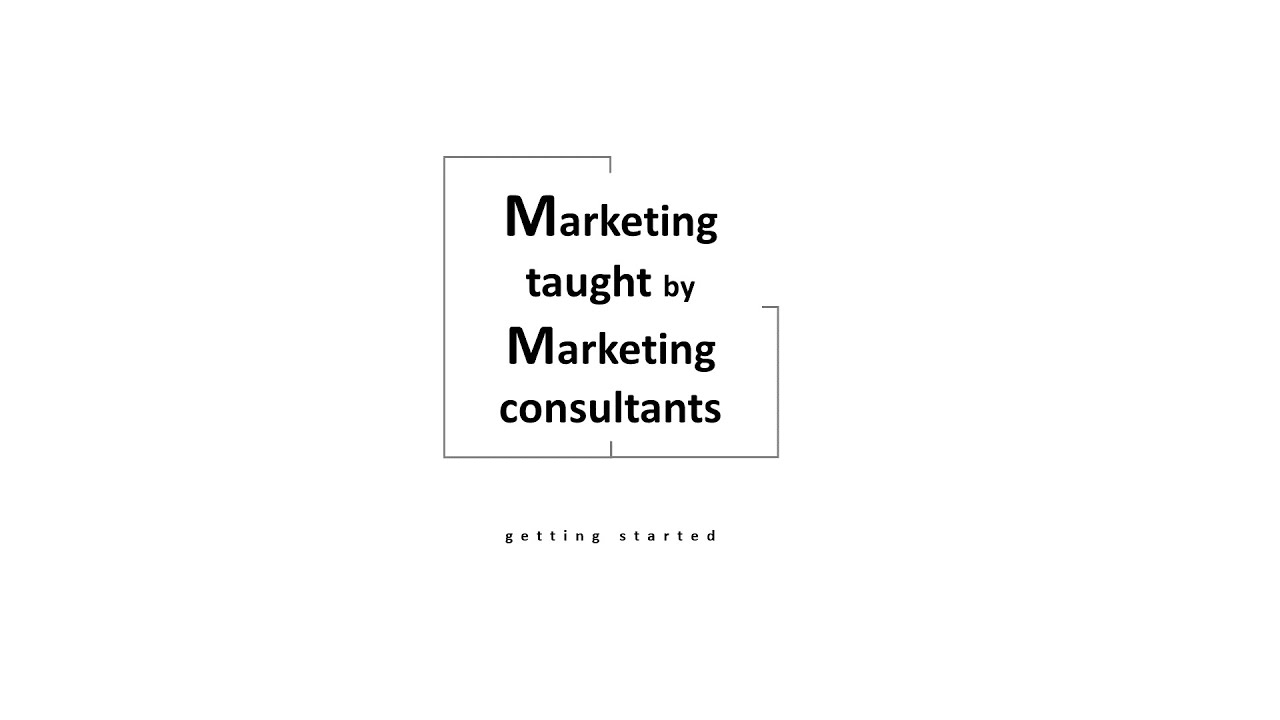初心者でも簡単!Excelでデータ分析をしてみよう!【基本統計量編】

Blog/Opinion
初心者でも簡単!Excelでデータ分析をしてみよう!【相関分析編】
- TOP

- BLOG/OPINION

- ビジネス

- マーケティング

- トレーニング

初心者でも簡単!Excelでデータ分析をしてみよう!【相関分析編】
初心者でも簡単!Excelでデータ分析をしてみよう!【相関分析編】
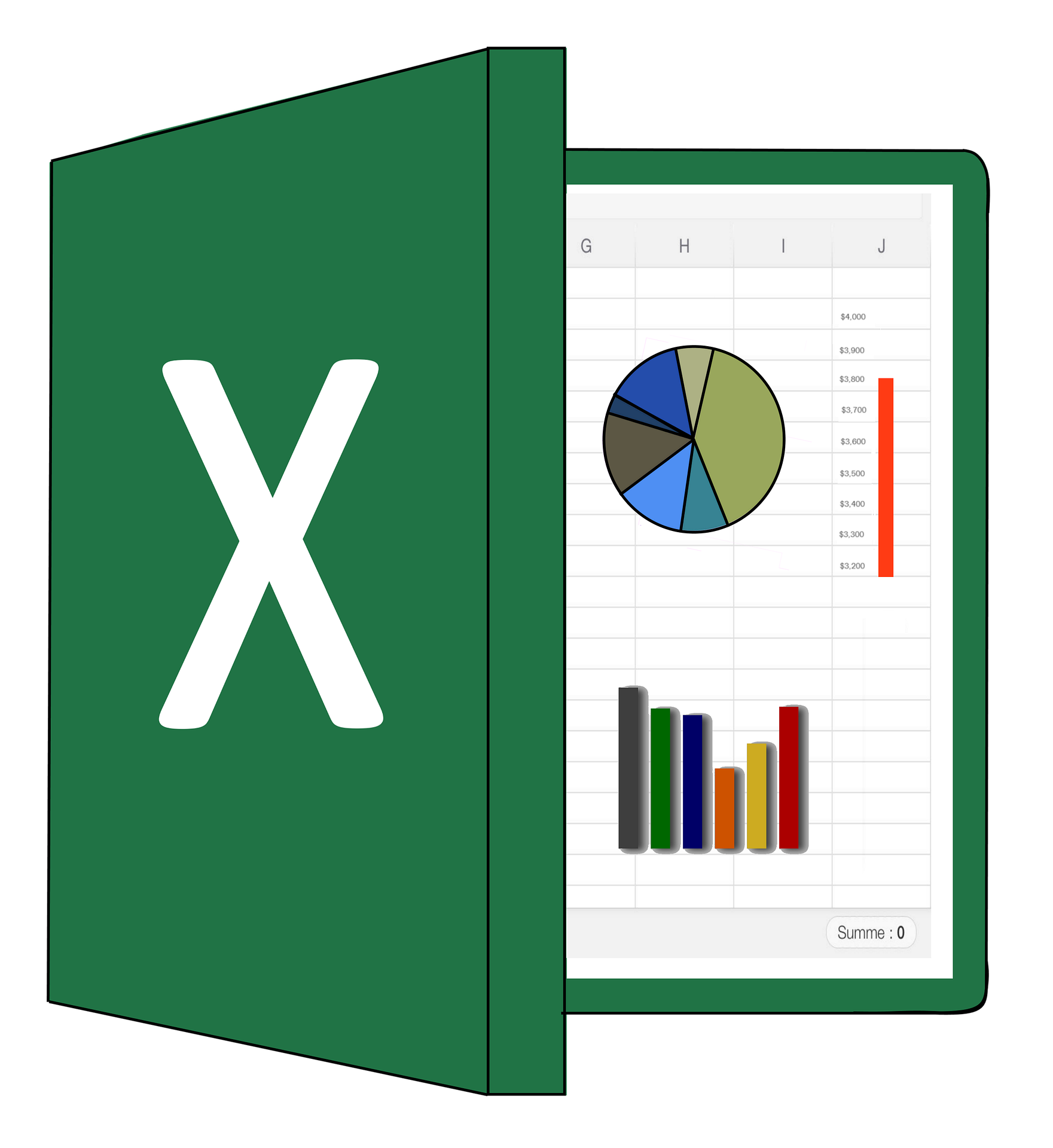
分析の重要性などについていくつかの記事を出してきました。
前回はExcel分析ツールを用いてヒストグラムを作成しました。
今回の記事では「相関分析」について解説していきます。
相関分析とは?
2つの変数の関係性を知りたい場合に相関分析は非常に便利です。
例えば、イベント会場などでのビールの売り上げと気温の関係であったり、サッカー選手の試合中の走行距離と天候の関係などを明らかにしたい場合に非常に有用な分析方法の一つになります。
つまり、2つ以上の変量で一方の変量の変化に伴い、他方の変数も変化する関係のことを相関関係と言います。
相関分析を行う場合には、変数同士の関係性を視覚的に把握できるようにするために散布図を作成・利用します。
この散布図から相関係数を求めます。
相関係数とは変量同士の関係性の高さを示す指標で、以下の式を用いて求めることができます。
相関係数 = x,yの共分散 / (xの標準偏差) × (yの標準偏差)
データ分析ツールで相関分析をしてみよう
①分析したいデータを用意します。
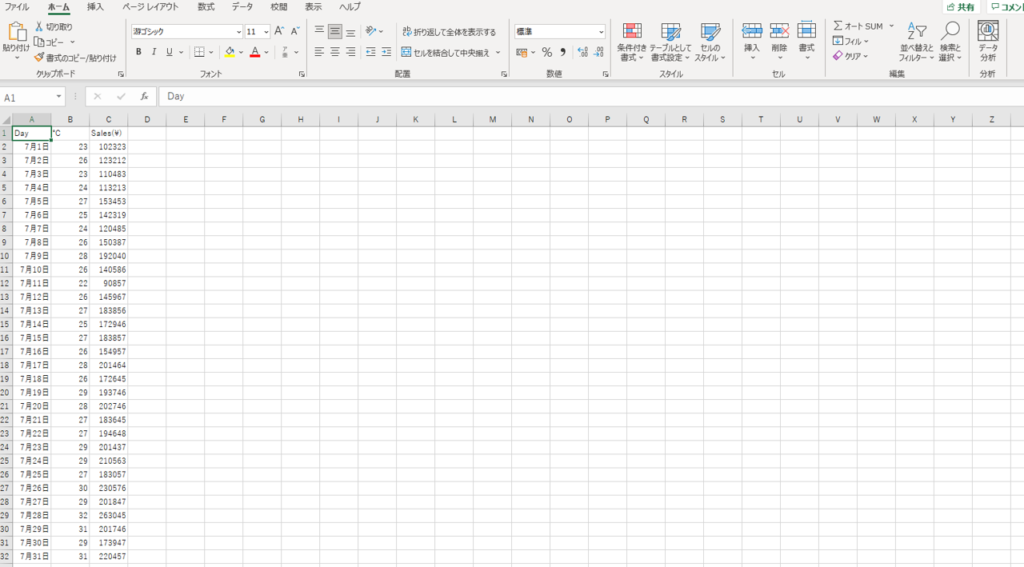
②分析したい該当データを選択したまま【データ】>【データ分析】を選択します。
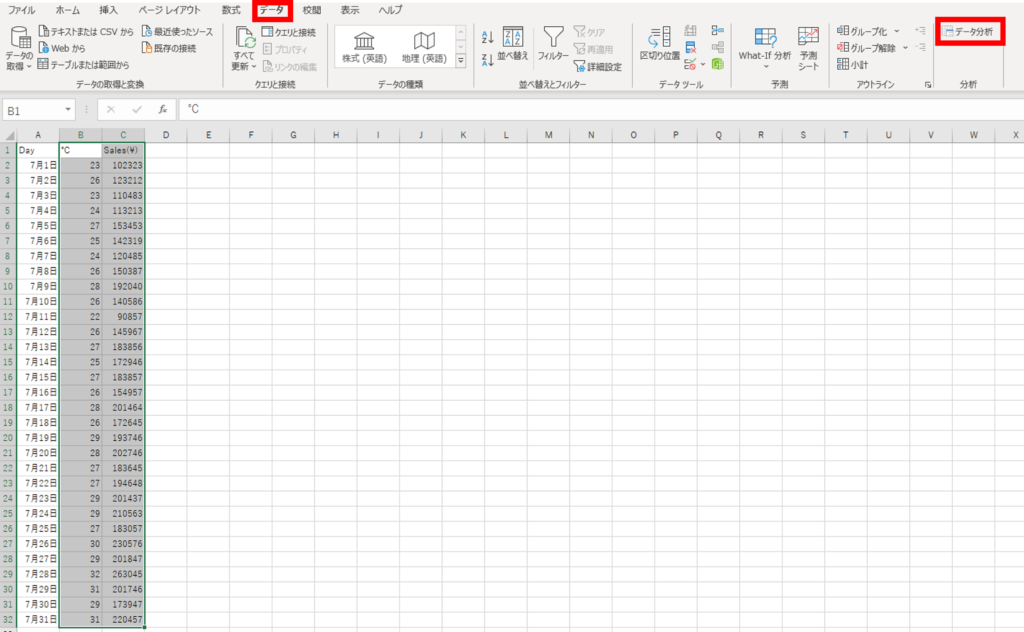
③【分析ツール】>【相関】を選択します。
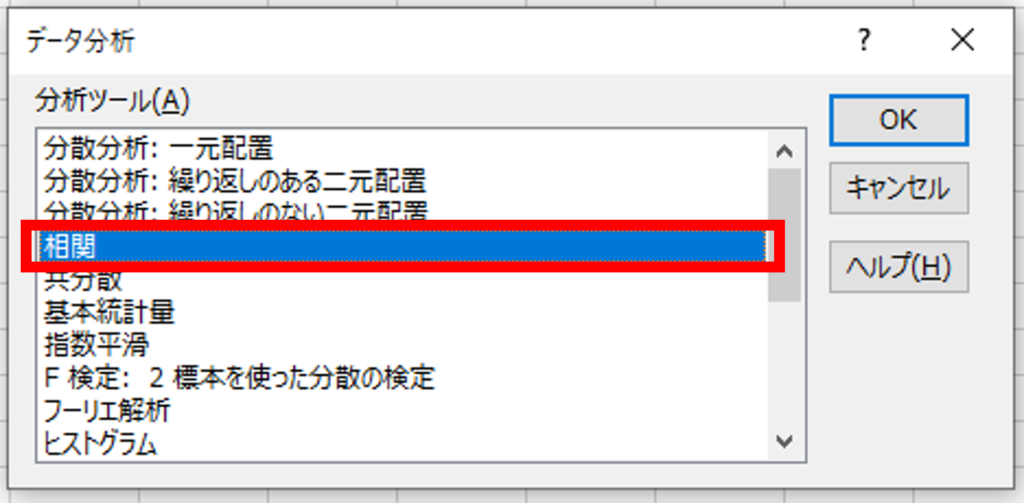
④ここではデータを設定する必要があります。
【入力範囲】に分析したいデータ、今回の場合だと顧客の支払金額を入力します。
今回は先頭行も含めて選択しているので【先頭行をラベルとして使用】にもチェックを入れます。
出力先は毎回と同様に任意ですが今回は新規ワークシートに出力を行います。
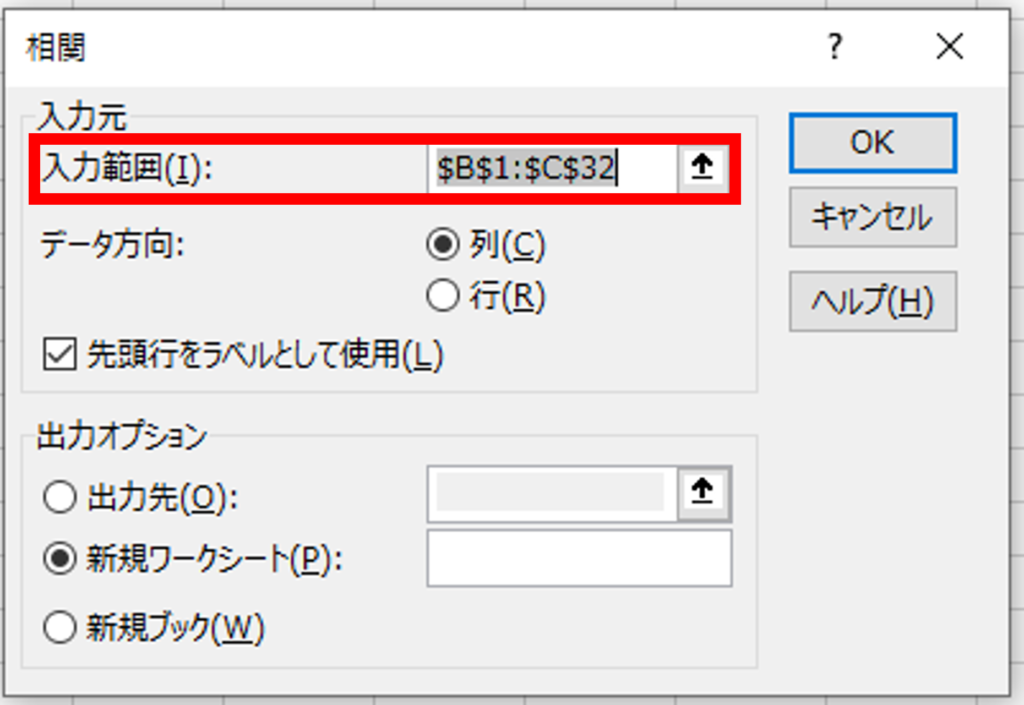
⑤ここまでの手順を終えると以下のような出力が行われます。
ここでは相関係数が表示されます。
今回のケースでは気温と売り上げの相関が非常に強いデータを用いているため相関係数も[1]に非常に近い値となっています。
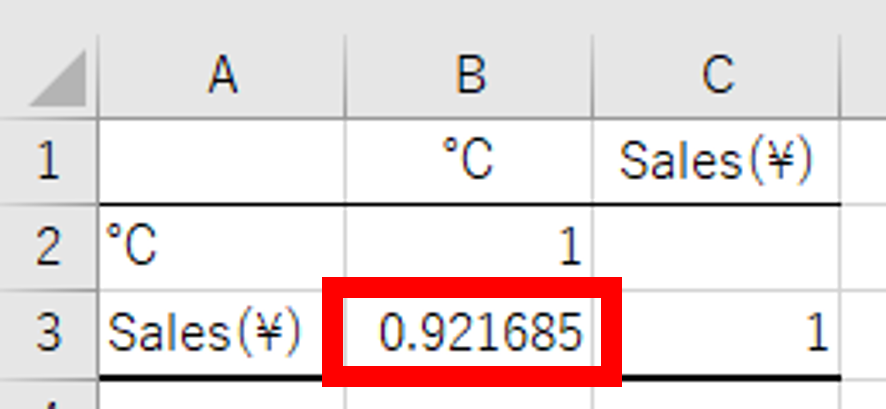
⑥今度は散布図の作成を行っていきます。
散布図の作成を行うために該当データを選択し、【挿入】>【グラフ】で散布図を選択します。
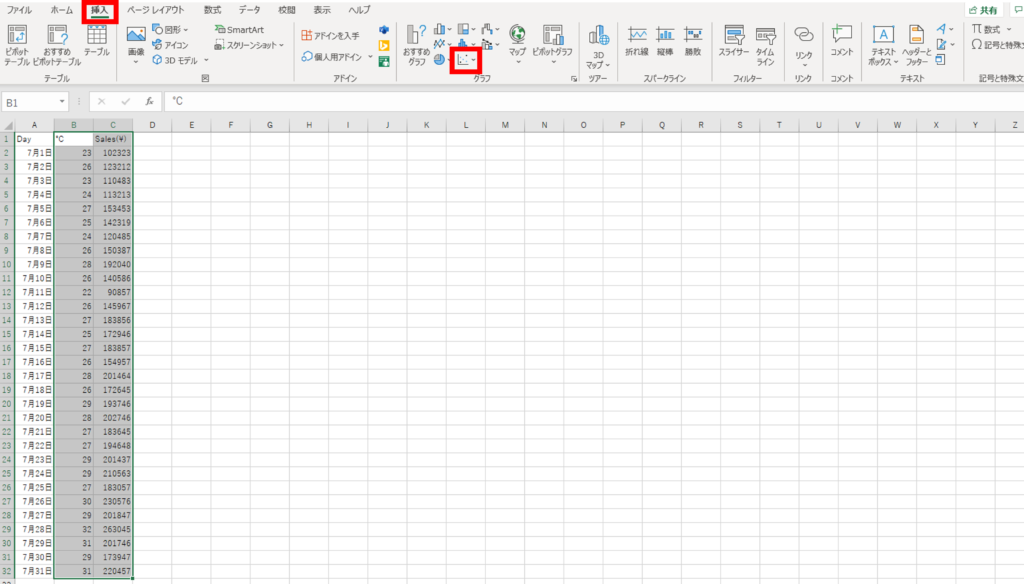
⑦これで散布図の作成も完了します。
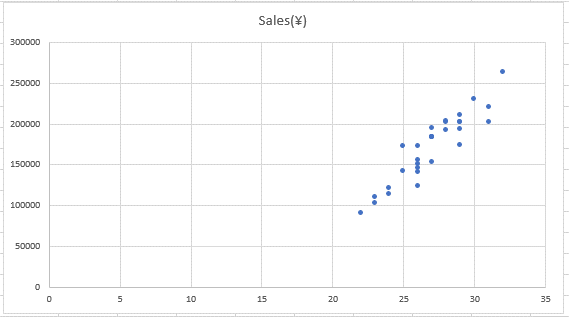
相関分析を行う際に「外れ値」は大きな影響を与える場合があります。
散布図を作成し視覚的に認識することは、外れ値の影響を受けているのかが容易に把握することに役立ちます。
今回は相関分析について簡単に見ていきました。
この記事を通して、分析ツールを利用すれば、2つ以上の変量の相関関係が容易に分析できることが感じられたと思います。
このようにExcel分析ツールは簡単な手順である程度の分析を行うことができます。
もしもっと深く学びたいと感じた方がいればぜひYouTubeなどで学んでみてください。
次回は「回帰分析」について学んでいきましょう。
Excel分析ツール関連の記事はこちら⇓
初心者でも簡単!Excelでデータ分析をしてみよう!【準備編】 | Truestar Consulting Group (truestar-cg.co.jp)
初心者でも簡単!Excelでデータ分析をしてみよう!【基本統計量編】 | Truestar Consulting Group (truestar-cg.co.jp)
初心者でも簡単!Excelでデータ分析をしてみよう!【ヒストグラム編】 | Truestar Consulting Group (truestar-cg.co.jp)
データ分析関連の記事はこちら⇓
データ分析で進化するマーケティング:Airbnb事例 | Truestar Consulting Group (truestar-cg.co.jp)
回帰分析をマーケティングに活用する | Truestar Consulting Group (truestar-cg.co.jp)
ケロッグから学ぶデータドリブンマーケティングとは | Truestar Consulting Group (truestar-cg.co.jp)
これからのマーケティング手法はこれだ!【データドリブンマーケティング】 | Truestar Consulting Group (truestar-cg.co.jp)
高まる需要。データ分析はナゼ重要なのか? | Truestar Consulting Group (truestar-cg.co.jp)
関連記事
scroll